For purchase / order related questions, please click here.
Table of Contents:
- Activation
- License and Activation Status
- Deactivate Typora
- FAQ
- How to retrieve my license code if I forgot it?
- I cannot activate Typora
- Error message “Your activated devices has exceeded the maximum limits.”
- Error message “Please input a valid license code.”
- Error message “Email address confirmation does not match.”
- Error message “This license code has been used with a different email address.”
- Error message “Failed to access the license server. Please check your network or try again later.”
- Error message “Failed to write your license to local machine”
- My Typora has been unexpectedly deactivated.
- How many devices can I use at the same time for one license?
- What if I have more than 3 devices?
- What is allowed or not allowed when using Typora?
- I have other questions…
Activation
Pre-conditions and Important Notes
To activate Typora, you will need to purchase a license first. After your purchase a license code will be sent to your email address, which you can use to activate Typora.
Please note that Typora allow you to use one email to purchase Typora while activated it another email address. Once you have used a license code, you will need to use the same email address for future activations, so please make sure that you have entered a valid email address.
Activation requires internet connection, so you will need access to store.typora.io to proceed with activation.
Activating Typora activates your account’s copy of Typora on your current machine. If you switch to other accounts or other devices, you will need to activate Typora for those new accounts or devices. One license code can be used to activate a maximum of 3 devices at a time, and different accounts and operating systems on one machine are considered separate devices.
Register / Activate Typora
You can activate Typora in the License Panel. On macOS, you can open the License Panel from the menu bar: Typora → My license…. On Windows / Linux, you can open the License panel from the menu bar: Help → My license….
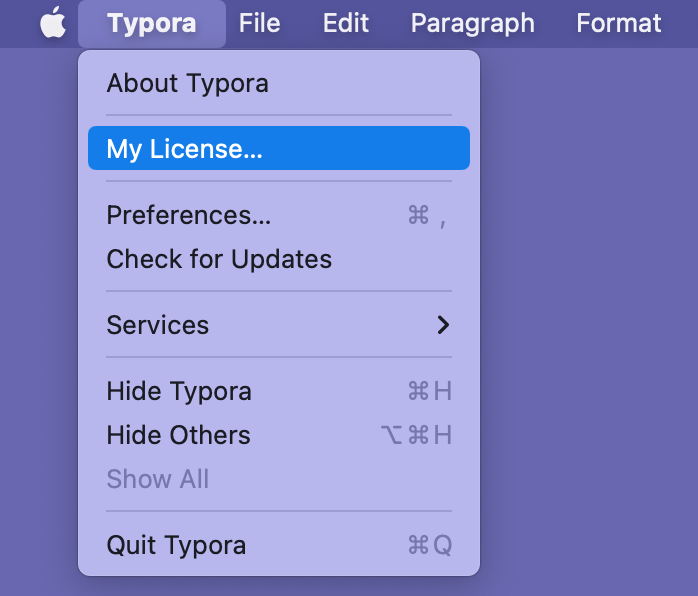
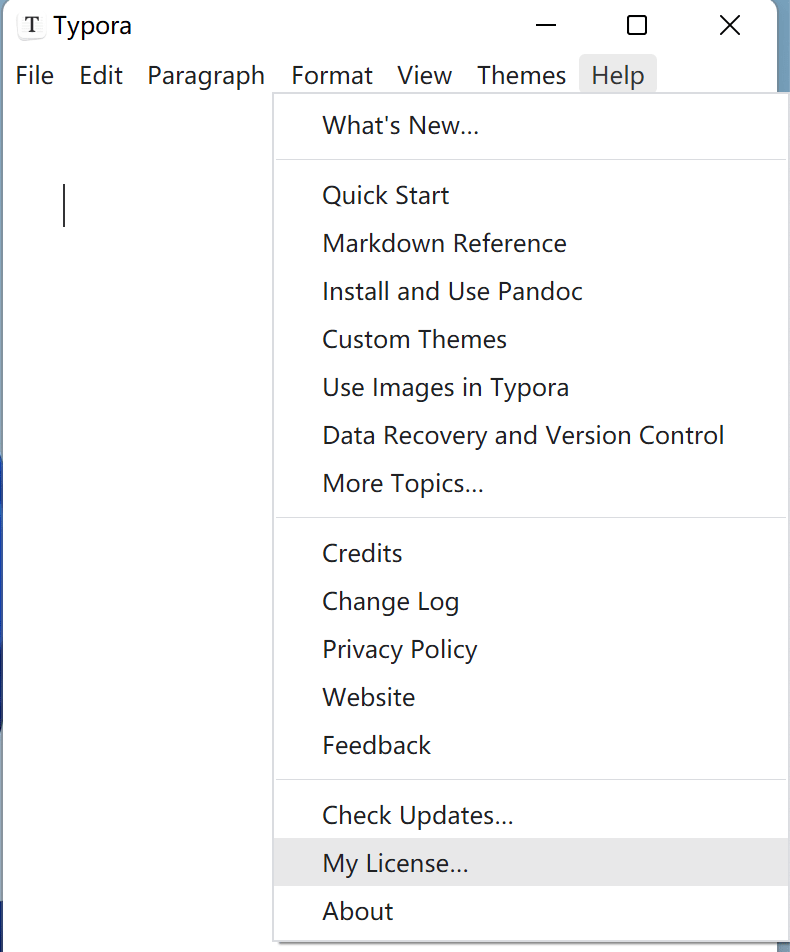
Once in the License Panel click the Enter License button, then enter your e-mail address and license code and click the Activate button.
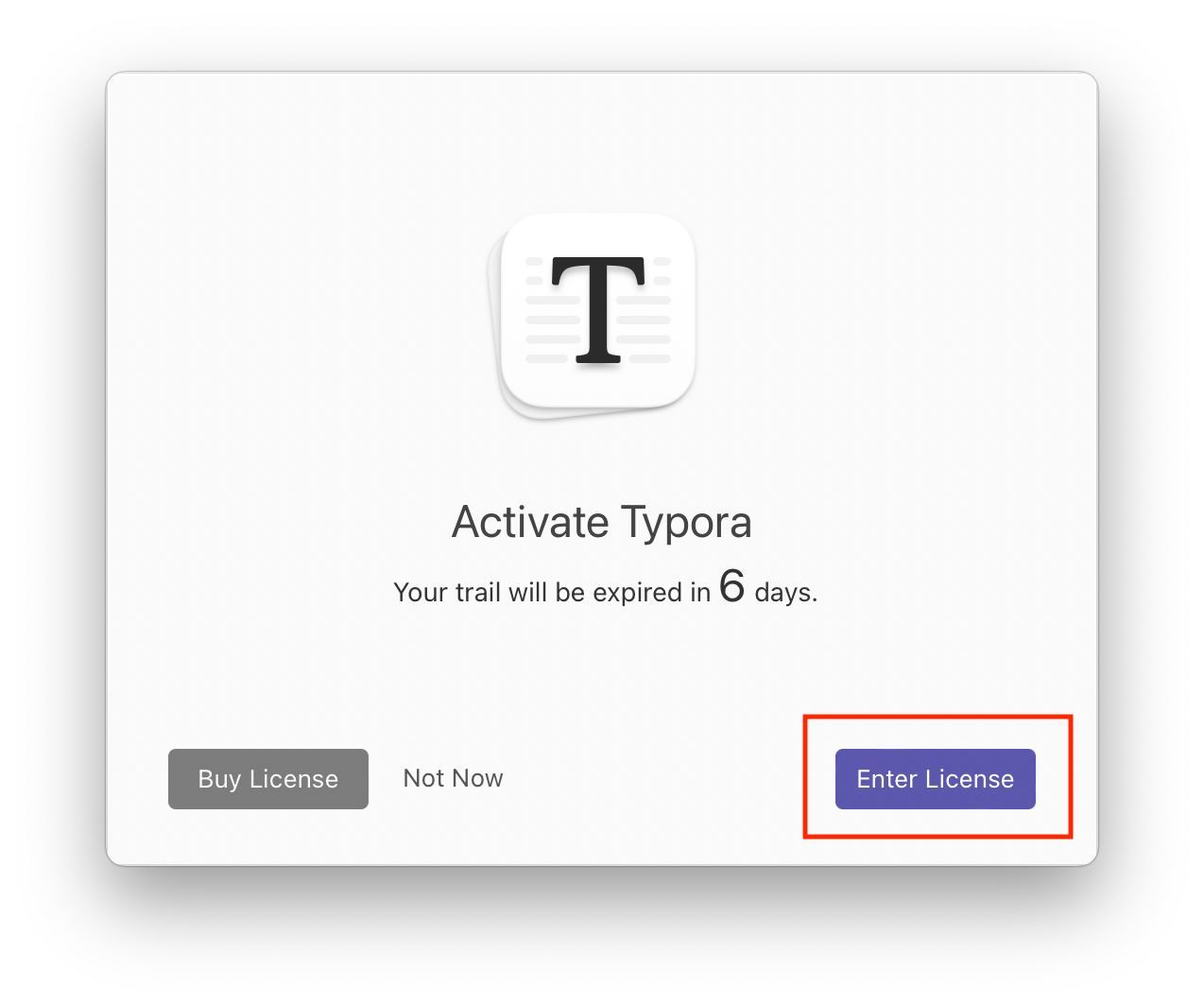
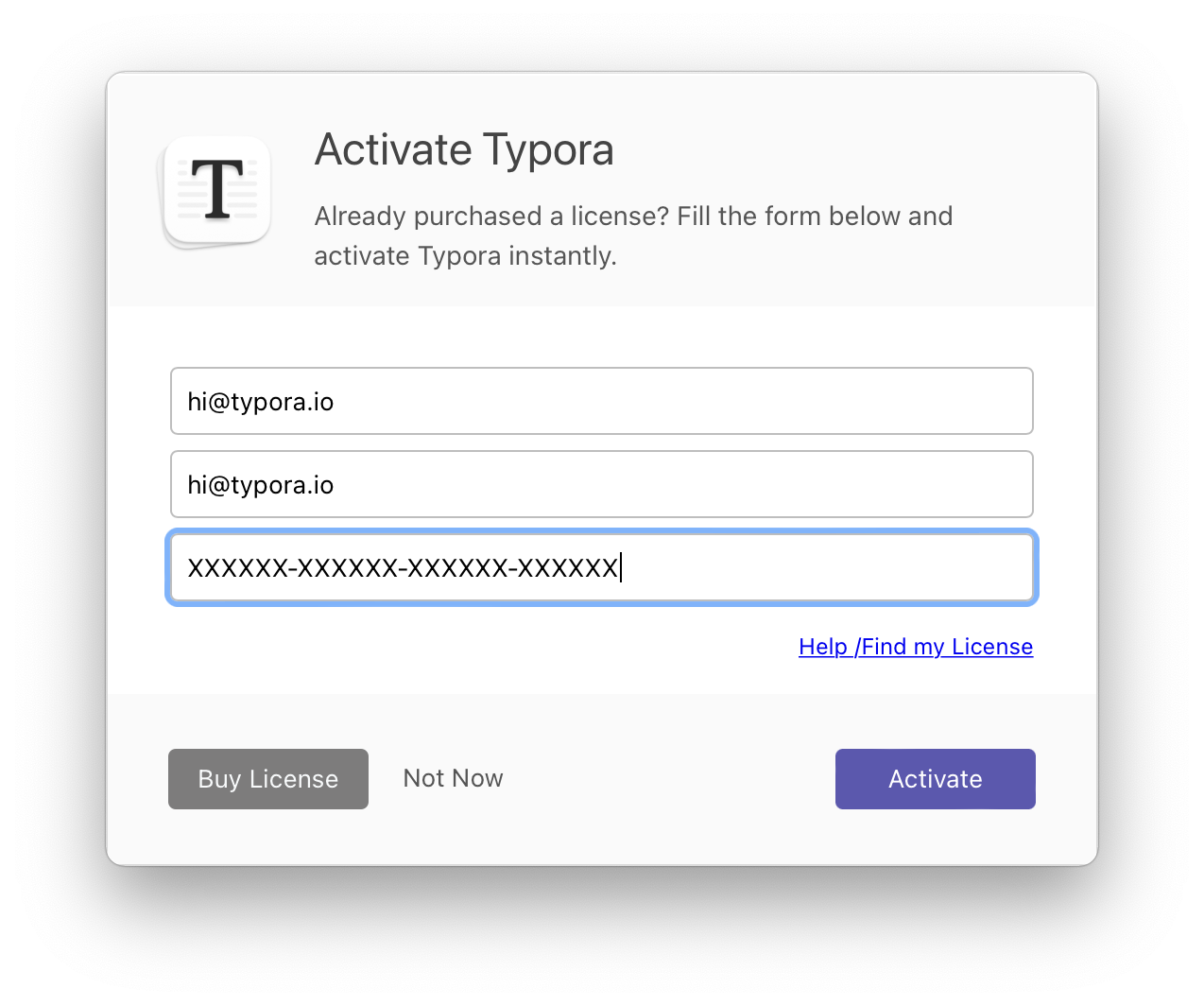
Afterwards, Typora will be up and running!
Offline Activation
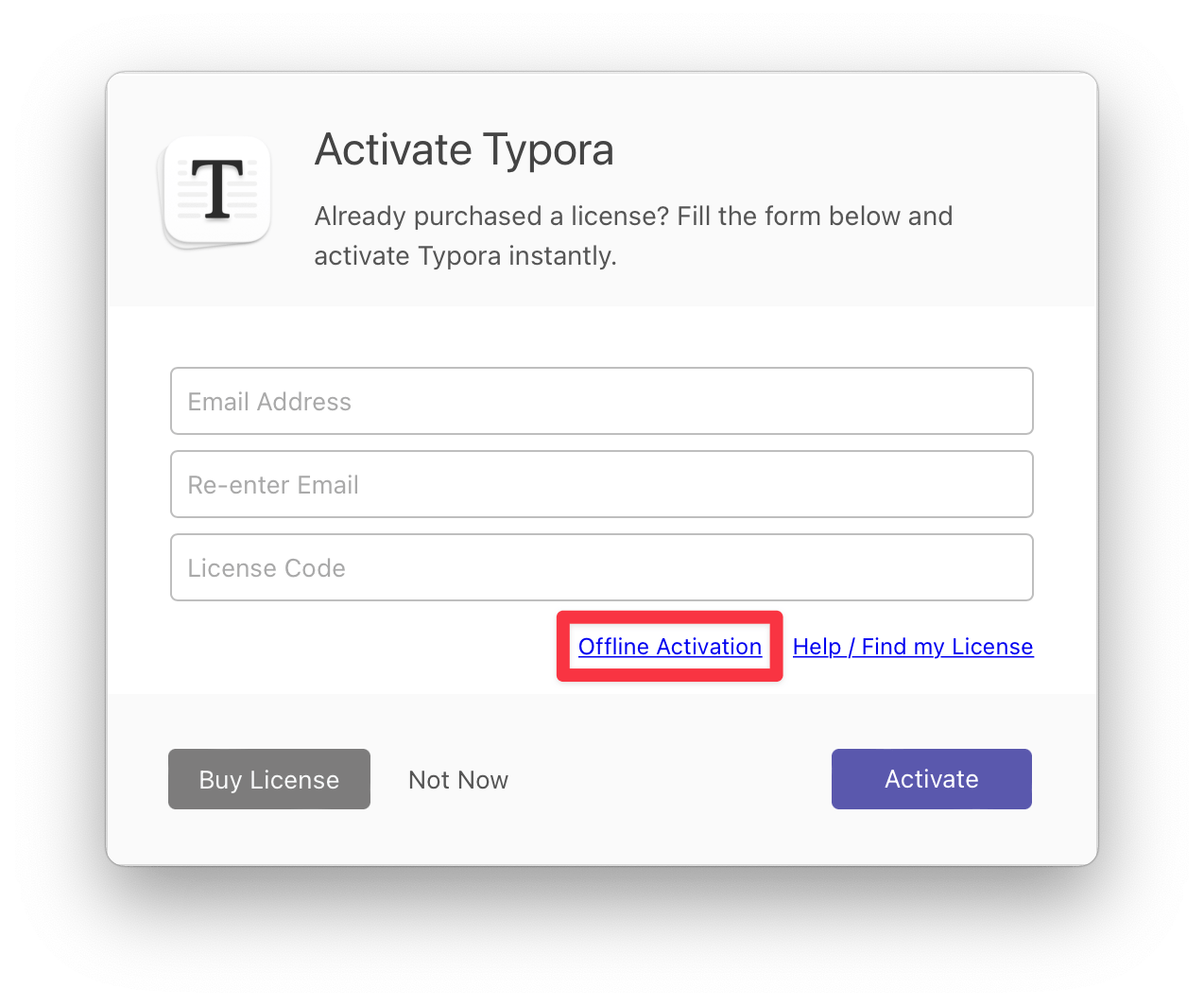
Once you generated an Activation Token, that will occupy one available seats for the license (one license has up to 3 activated devices at one time) for at least 6 month, because we cannot know if you are using that device or not since it is offline.
In other words, devices that is activated by offline activation cannot be deactivated in at least 6 month, and will be counted in the 3 devices limit for one license code, unless it was back to internet again.
If you want to use offline activation, please see details here.
License and Activation Status
Find My License
Via the email purchased the license
A license key is sent to your email address after purchase, so you just need to search your mailbox and check the Spam folder if you can’t find it.
Via the email used the license
If you once activated your license, you can open http://store.typora.io/my and fill the email account which you was used to activated Typora.
Then you will receive an email with a magic link. Click that link to open Typora’s “My License” page, and you will see your license code and activation status.
Check activation status
Check if Typora is activated or not
You can open the License Panel to see if your typora is activated. To open it, on macOS, click on the menu option Typora → My License…, and on Windows / Linux, click on the menu option Help → My License….
View associated email and license code
You can open the License Panel and click the View License button to view both your associated email address and the license code of the activated copy of Typora.
Manage My License
If you want to retrieve license code from email address you used to activate Typora, you can open https://store.typora.io/my and fill your email address.
Then, please check the email sent from us and click “My License” button to open the license management page.
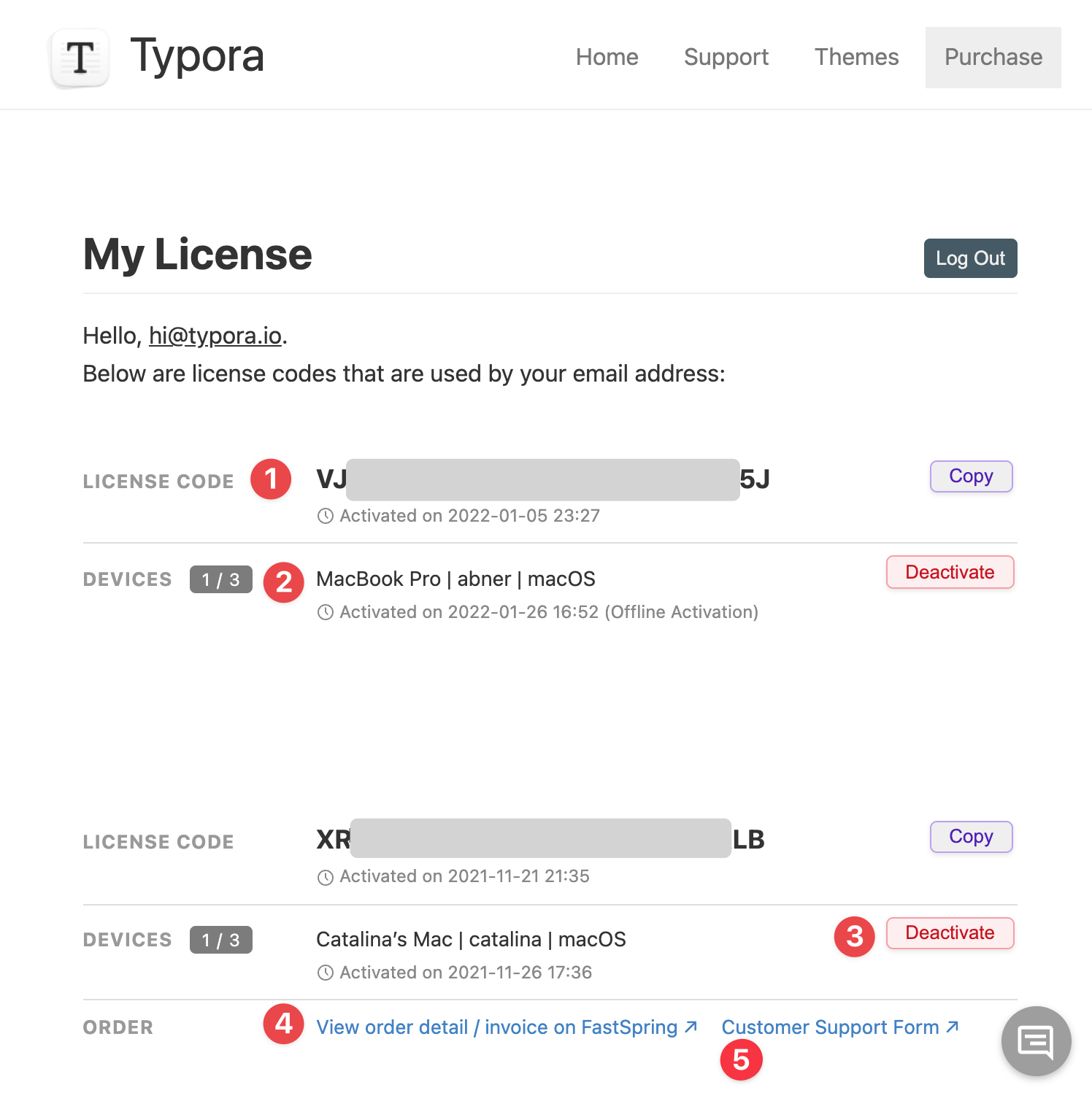
In above page,
1 shows your license code.
2 shows details of your activated devices.
3 allows to deactivate Typora on that machine when it is not accessible.
By clicking 4, you will lead to a page to see your order details and invoice (You will need to input email address again in case your license code was originally purchased by others).
If you have questions about the orders, please fill the form after clicking 5.
Please notice that also “used” license will be shown in this page, if you purchased without activating it, please check your mail box or goes to https://typora.onfastspring.com/account instead.
Deactivate Typora
Deactivate from activated devices
If you have access to an activated copy of Typora, you can deactivate it as follows:
- Open the
License Panelfrom theTypora→My License…menu option or theHelp→My License…menu option. - Click the
Deactivatebutton, and clickOKin the confirmation dialog.
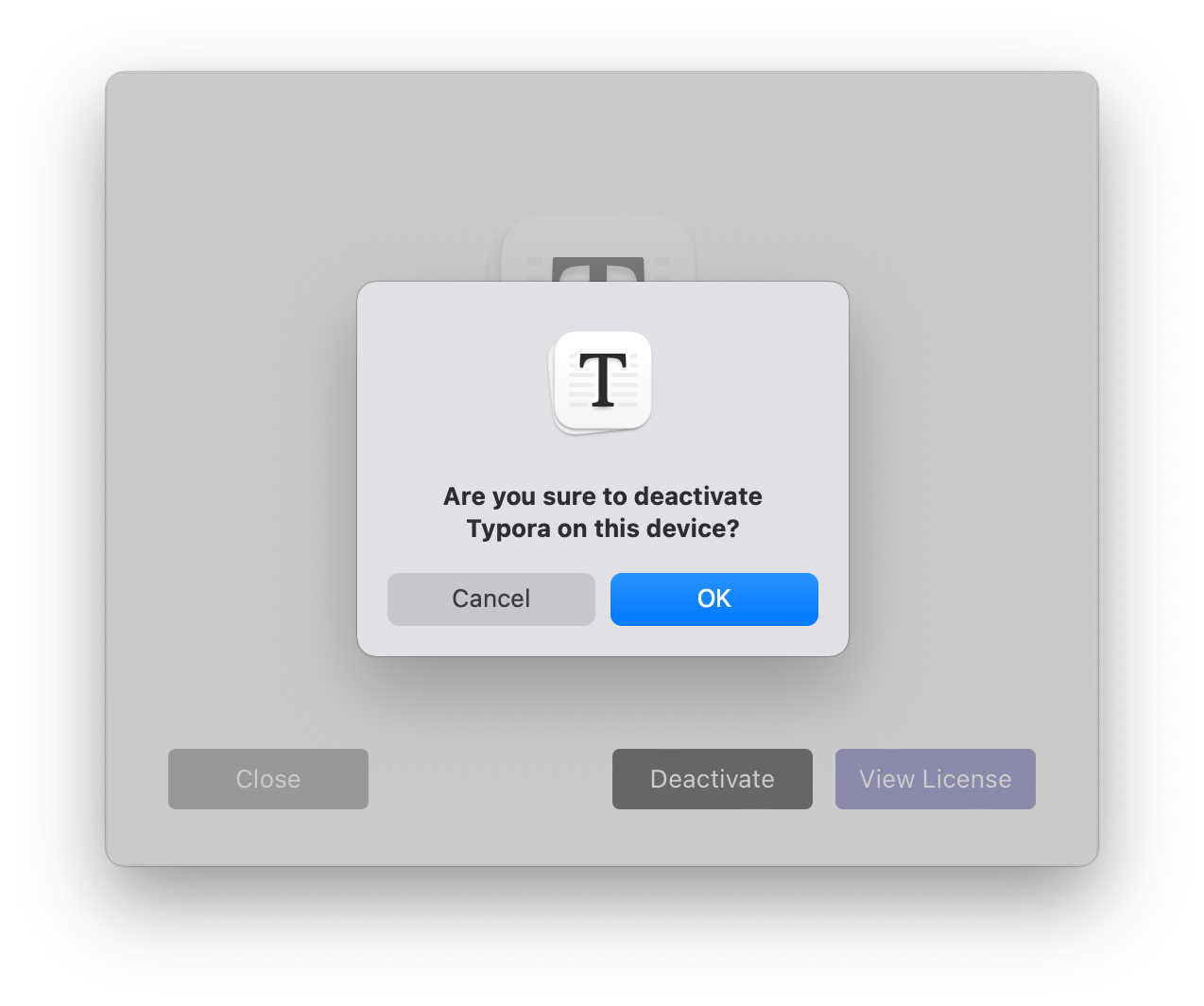
Deactivate from Web UI
If you cannot access the device, you can deactivate machines via https://store.typora.io/my. You could see details like below.
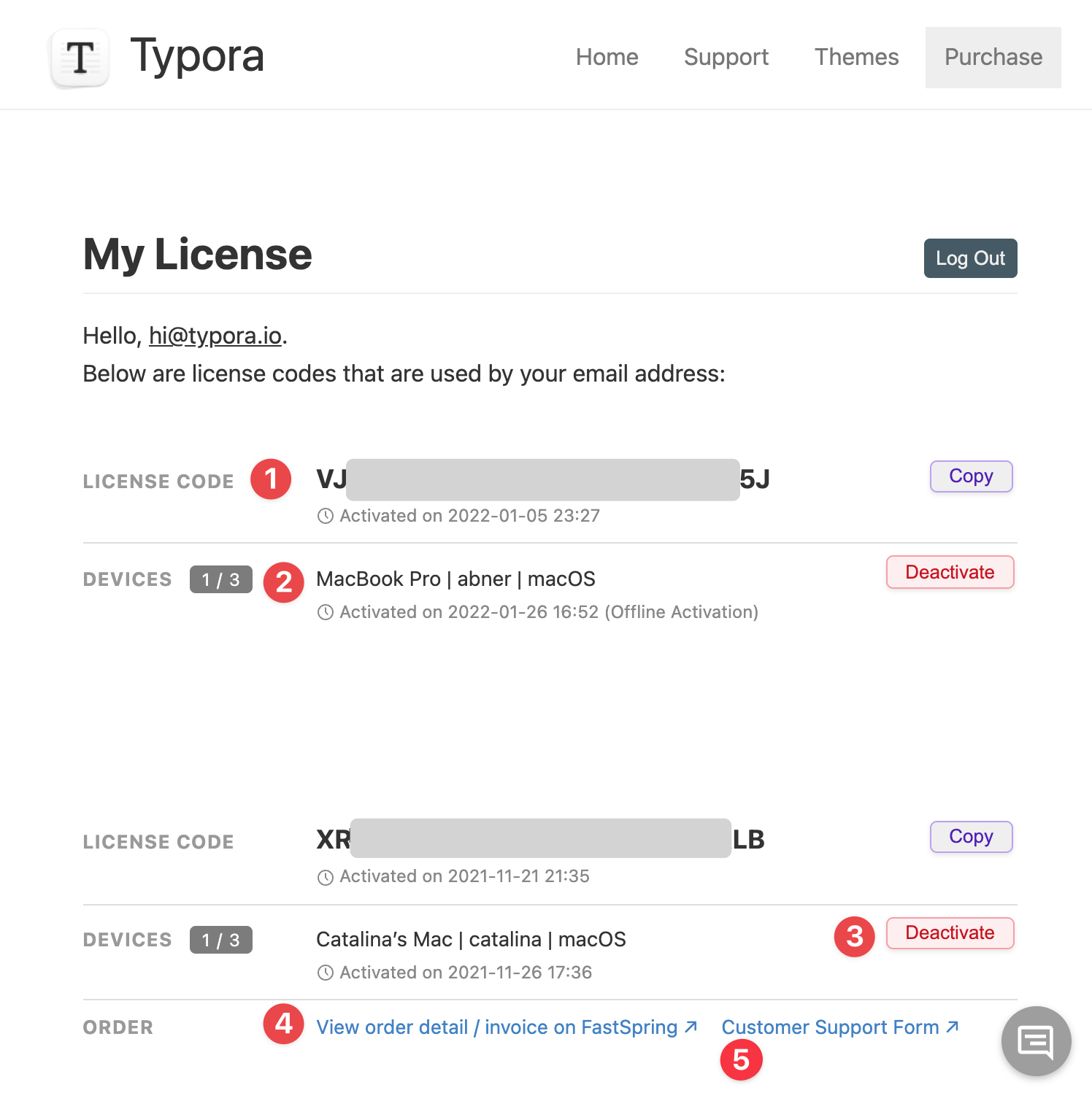
FAQ
How to retrieve my license code if I forgot it?
Please check Find My License.
I cannot activate Typora
Error message “Your activated devices has exceeded the maximum limits.”
For one license, you can have at most 3 activated devices at the same time. If you do need more than 3 devices, you will need to purchase more license.
Or, you can deactivated unused devices from the Typora → My License… menu option or the Help → My License… menu option.
If you cannot access your old machines, you can open https://store.typora.io/my, fill the email you used for activation the license, then check and deactivate unused devices there.
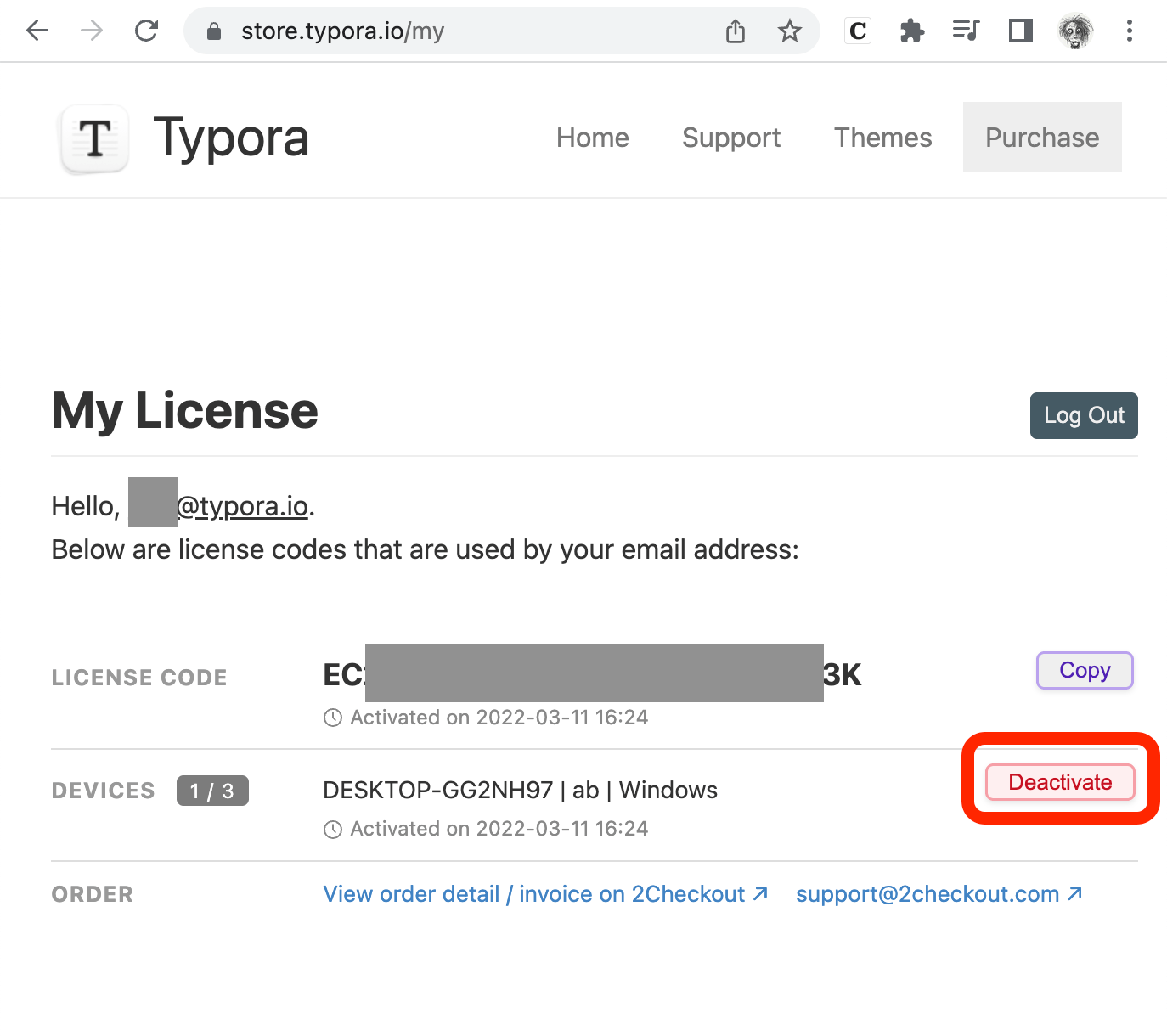
Error message “Please input a valid license code.”
Please check if your license code is valid. The license code has a format in the style of XXXXXX-XXXXXX-XXXXXX-XXXXXX-XXXXXX, with capital letters and numbers.
If you have forgotten your license code, see [“How to retrieve my license code if I forgot it?”] (#how-to-retrieve-my-license-code-if-I-forgot-it).
Error message “Email address confirmation does not match.”
After using a license code, the same email address MUST be used for the same license code on future activations. You will need to enter the email address twice for confirmation. If those two entries are not the same this error will be displayed, so please check if you have entered your email address correctly.
Please contact hi@typora.io if you filled a wrong email address by accident.
Error message “This license code has been used with a different email address.”
After using a license code, the same email address MUST be used for the same license code in future activations. This error appears if the email address you use is not the same email address that was used when activating Typora with the license code for the first time.
Error message “Failed to access the license server. Please check your network or try again later.”
Typora activation requires a network connection, so:
-
(For Chinese User) 如果您是中国国内用户,请打开 偏好设置 → 通用 → Typora 服务使用国内服务器,如果看不到该选项,请更新或(从官网重新)下载最新版本。
-
Please check your network connection, especially check if you can access store.typora.io.
-
Check for firewalls that may block Typora’s access to the Internet or local disk. You can also try disable your firewall and run Typora in Administer mode.
-
If you can visit https://store.typora.io without VPN or proxy, then:
-
Disabling VPN or proxy, and then reboot.
-
If you are using Windows, try removing
HTTP_PROXYandHTTPS_PROXYfrom your system environment variables.
-
-
If you use self signed certification, or you find
unhandledRejection Error: unable to get local issuer certificatein the log, you could setNODE_TLS_REJECT_UNAUTHORIZED=0in environment. -
If you have tried all of the above steps, wait a few minutes and try again later.
-
Or, you could try offline activation.
Error message “Failed to write your license to local machine”
For Windows version, activation requires Typora to access your Windows Registery (It can be done without Administrator priviledge). This error means Typroa failed to access your Windows Registery, please try:
- Reboot your Winodws PC.
- If still not working after reboot, please try launch Typora with Administrator mode, or check if your Firewall or Security App would block Typora from writing activation info into your Windows Registery or not.
My Typora has been unexpectedly deactivated.
If you have activated Typora but find that it has been unexpectedly disabled, usually the reason may be:
- That you have activated Typora on a fourth device, since a license code can be used on at most 3 devices at a time. Therefore, if you have activated Typora on a fourth device, the oldest device will be deactivated automatically. You can deactivate Typora on the devices you no longer need and then re-activate Typora on these devices, or you must purchase more license codes if you want to use Typora on more than 3 devices.
- If you switch to new accounts on the same computer, you will need to activate Typora for this user. One license code can be used to activate a maximum of 3 devices at a time. Different accounts on one machine are counted as separate devices.
How many devices can I use at the same time for one license?
A maximum of 3 devices. Devices means different devices, different operating systems and VMs on a device, different accounts on an operating system…
What if I have more than 3 devices?
If you want to activate more than 3 devices at the same time, you will need to purchase more license codes.
If you have switched from old to new devices, you can deactivate typora on old / unused devices.
What is allowed or not allowed when using Typora?
Please refer to our End User License Agreement.
I have other questions…
Please contact hi@typora.io. If your question is about activation and orders, please attach information such as the email address used for purchase, the license code you used for activation, etc.
For purchase or order related questions, please refer to Purchase Typora.